Tutorial inl semata2 hanya untuk memberikan sedikit pemahaman tentang CMS, secara praktikal. Kali ini saya akan coba membuat satu tutorial membuat website simple dengan website builder yang ada di free hosting 000webhost.com. Saya yakin pasti sudah banyak yang tau tentang webhost yang satu ini, Cara nya sangat mudah, anda tidak perlu bingung dengan coding atau syntax. Walaupun begitu hasil nya juga bagus, lumayan buat yang ingin belajar membuat website dengan cara cepat.
Mari kita langsung ke tutorial nya.
1. Pertama-tama klik, link ini 000webhost.com dan langsung register aja, isi informasi-informasi yang di perlukan. Setelah isi semua, anda akan di kirim konfirmasi account ke email anda. Buka email anda dan ikutin petunjuk yang ada di email.
2. Setelah itu anda bisa log in ke web hosting anda. Setelah log in , anda akan langsung ke page ini. Seterus nya mari kita create domain untuk website kita. Domain di sini arti nya adalah alamat website yang akan kita buat. Click create new( seperti gambar yg saya garis bawahi)
3. setelah click create new, anda akan di bawa ke halaman ini di bagian “enter Account Details” ada 3 text box.
- I want to host my own domain, isi text box ini kalao anda memiliki domain sendiri. Kalo tidak ada, harus di kosongin
- I will choose ur free subdomain, saya anggap kita semua belum ada domain, biar kan kosong text box yang di atas, isi yang satu ini dengan domain atau alamat website yang anda mau. Contoh. Anda ketik “contohweb”, domain anda akan menjadi www.contohweb.site40.net
- choose password, samakan dengan log in masuk.
- click Set up New Account
4. selanjut nya, Kalo nama domain anda sudah di pakai orang lain, coba dengan domain yang lain. Setelah semua ok, anda akan di bawa ke halaman ini kalo setup new account nya berhasil. Ingat username dan password anda. Click Back to account list.
5. Nah domain kita sekarang sudah di buat. Sekarang mari kita ke Cpanel website kita. Setelah melakukan langkah ke 4 kita akan di bawa ke page list account kita. Perhatikan bagian List of your domains, di colom domain, sudah ada domain website yang saya bkin, sebelum nya yaitu, contohweb.site40.net, alamat ini lah yang akan anda dan semua orang gunakan untuk akses website anda. Selanjut nya klik Go to Cpanel, di colom Action.
6. sekarang kita berada di Cpanel website kita. Cpanel adalah content management system pada suatu website, di buat untuk memberikan kemudahan dalam mengatur website kita . saya tidak bisa menjelas kan semua fungsi-fungsi yang ada di Cpanel ini karena banyak sekali. Oleh karena itu saya hanya fokus kepada fungsi yang di perlukan dalam tutorial ini. Klik icon Website Builder, seperti icon yang saya kasi tanda di bawah ini.
7. Setelah itu anda akan ke page seperti di bawah ini. Silahkan baca informasi2 nya dulu, kalo anda mau. Di sebelah kanan anda informasi tentang account anda, username, domain, dll. Setelah itu klik link yang saya garis bawahi.
8. Anda langsung di direct ke page log in website builder.domain name adalah alamat website anda. ftp username dan pasword akan automatically terisi, kalo belum terisi, silahkan isi dengan informasi yang di perlukan. Kalo anda lupa ftp user anda, pergi ke Cpanel anda dan ftp username ada di sebelah kanan anda. Password menggunakan password yg sama pada saat anda membuat domain ini. Stelah itu klik Next->Step 2
9. Tenang , website kita sudah hampir selesai tinggal bberapa langkah lagi. Anda akan berada di page ini kalo anda mengikuti tutorial saya dengan benar. Yaitu halaman untuk memilih template. Template adalah kerangka website anda ato design website anda, plih template sesuai dengan kemauan anda di sebelah kiri . setelah pilih, klik Next-> Step 3
9. Setlah anda klik next->page 3 di atas, anda akan di bawa ke halaman akhir dari pembuatan website anda. Ada bebrapa text box yang harus anda isi. Sebelum itu Tick keywords and description radio box.
Stelah itu isi informasi yang di perlukan.
Stelah itu isi informasi yang di perlukan.
- Company website name : isi dengan nama website anda
- Slogan : slogan website anda, akan muncul di title bar, di browser.
- Contact info: informasi contak anda.
- keywords : keywords yang di pakai kalo orang ingin mencari website anda.
- Description: descripsi website anda.
- Create subpages : halaman yang anda mau di website anda atau menu yanganda mau. Centang yang menurut anda mau masukan ke website anda.
- Selesai semua nya? Tinggal 1 klik lagi website anda akan tersedia.
- Klik Go-> Install my website, di bagian bawah kanan halaman ini
10. Setelah itu website anda akan di install,kalao ada pop up, klik YES saja. Akan ada installation progress bar, tunggu aja installasi nya. Jrengggg.....jreng........
Selamat , website anda telah di install. Di halaman ini ada 2 link yang di berikan. Link yang pertama adalah link website anda. Link yang ke dua adalah link ke admin website anda. Di admin anda akan dapat membuat article, dan post article tersebut di website anda
Selamat , website anda telah di install. Di halaman ini ada 2 link yang di berikan. Link yang pertama adalah link website anda. Link yang ke dua adalah link ke admin website anda. Di admin anda akan dapat membuat article, dan post article tersebut di website anda
11. pada dasar nya, website anda sudah selesai, anda boleh kunjungi website anda, akan tetapi masi kosong, karna belum ada isi nya, cuman template aja. Kita perlu ke site admin untuk membuat article untuk website kita. Klik Go, Edit my website atau link ke 2 yang tersedia di halaman atas. Halaman di bawah ini adalah log in untuk admin anda, klik log in kalo informasi nya sudah di isi.
12. Nah setelah log in anda akan berada di halaman admin anda. So.......memang agak panjang tutorial nya, tapi mudah dan cepat hehehe.. selanjut nya silahkan otak atik website anda di halaman admin nya. Contoh halaman admin di bawah. Di sebelah kiri ada menu2 yang ada, klik aja mana yg anda mau edit.
So...akhir dari tutorial ini, silahkan mencoba, akan ada jilid yang ke 2, untuk membahas tentang web builder nya. tunggu aja ya. kalo ada kesulitan dan pertanyaan silahkan comment.
terima kasih.
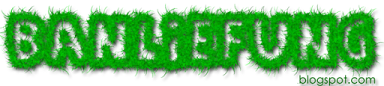












0 comments:
Post a Comment